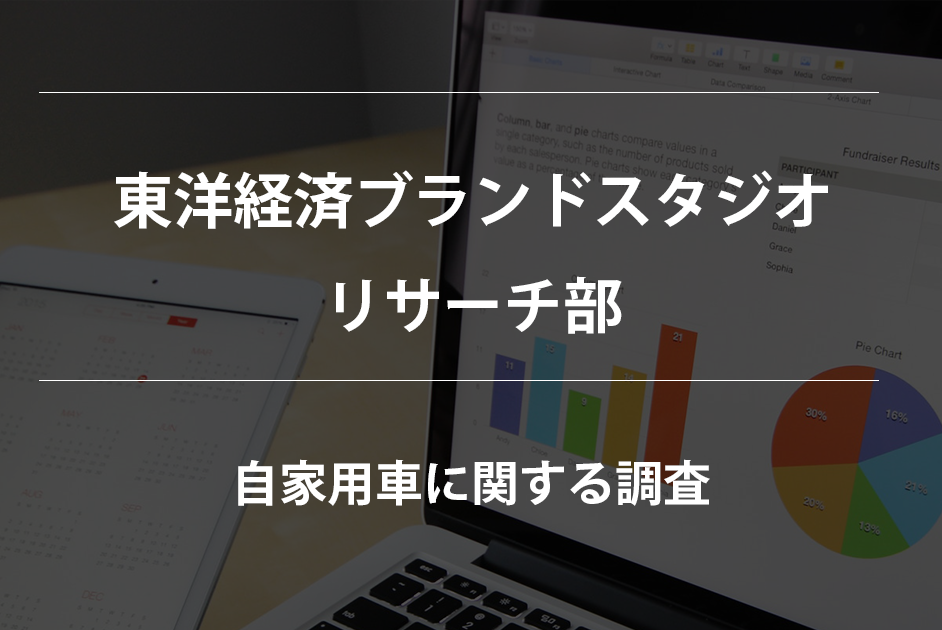こんにちは。 東洋経済新報社の尾登です。
実はゴールデンウィーク中に左腕を骨折してしまい、 現在も包帯を巻いて三角巾を首から下げています。
左腕が使えないと本当に不便で、食事やお風呂、着替えなど日常のこまごまとした事柄にも不便が生じるのですが、特にパソコン操作が本当に不便です。
右手だけでキーボードを打とうとすると、どうしても入力ミスが多くかつスピードも非常に遅く、業務効率が半分以下にまで低下してしまいました。
そこで何とか改善しようと、「音声文字起こし」を導入してみました。するとこれが非常によく、左腕が回復した後も続けたいと思うレベルで業務効率が上がったので、今回ご紹介したいと思います。
実はゴールデンウィーク中に左腕を骨折してしまい、 現在も包帯を巻いて三角巾を首から下げています。
左腕が使えないと本当に不便で、食事やお風呂、着替えなど日常のこまごまとした事柄にも不便が生じるのですが、特にパソコン操作が本当に不便です。
右手だけでキーボードを打とうとすると、どうしても入力ミスが多くかつスピードも非常に遅く、業務効率が半分以下にまで低下してしまいました。
そこで何とか改善しようと、「音声文字起こし」を導入してみました。するとこれが非常によく、左腕が回復した後も続けたいと思うレベルで業務効率が上がったので、今回ご紹介したいと思います。
メール入力
弊社ではメールは Gmail を使っています。そのためメール入力で音声文字起こしを使うには、ブラウザ上で使える音声入力ソフトを導入するしかありません。私が今回導入したのが Google Chrome の拡張機能であるVoiceinです。
1. 拡張機能のページに移動し「chromeに追加」をクリック
2.手順に沿って設定をし、ブラウザの右上に固定表示させます
これだけで準備は完了です。
では早速使ってみましょう。
メールを開き、ボイスインのアイコンをクリック。
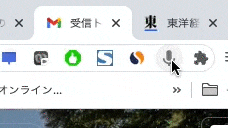
アイコンが赤くなればあとは話すだけです。するとこのように、スルスルと文字が音声だけで入力できます。
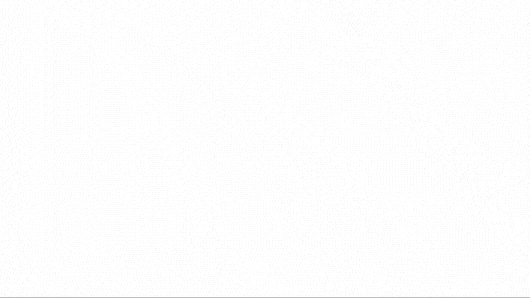
もちろん、言い間違いや、難しい漢字など、入力できない部分もあります。そこは後でキーボードで修正します。修正の手間はありますが、片手で全部売っていくよりははるかに効率が良いです。
実際にどれぐらい効率が違うかテストしてみたいと思います。
今回入力する文章はこちらです。

まずは片手入力です。
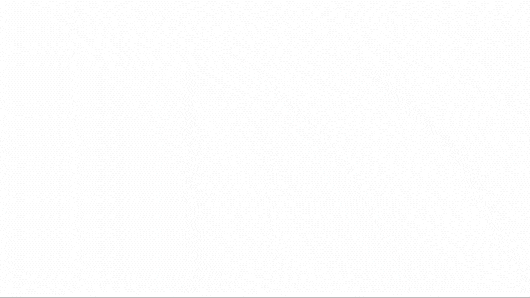
入力に約18秒かかりました。
次に音声入力です。
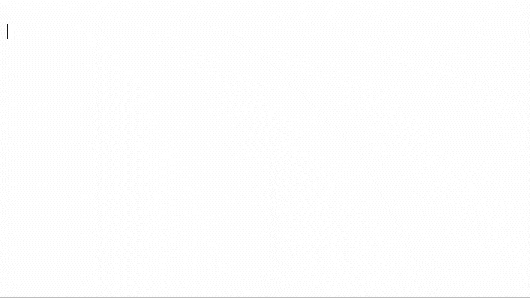
音声入力は約6秒。
音声入力の方が時間を1/3ほどに節約できました。
1. 拡張機能のページに移動し「chromeに追加」をクリック
2.手順に沿って設定をし、ブラウザの右上に固定表示させます
これだけで準備は完了です。
では早速使ってみましょう。
メールを開き、ボイスインのアイコンをクリック。
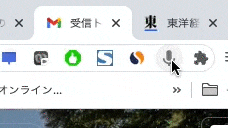
アイコンが赤くなればあとは話すだけです。するとこのように、スルスルと文字が音声だけで入力できます。
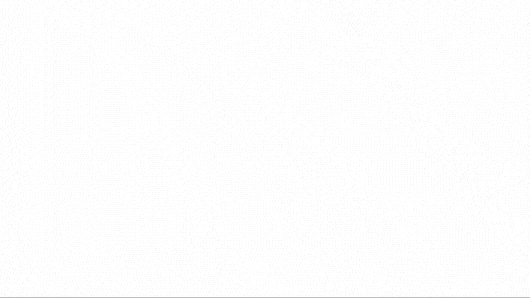
もちろん、言い間違いや、難しい漢字など、入力できない部分もあります。そこは後でキーボードで修正します。修正の手間はありますが、片手で全部売っていくよりははるかに効率が良いです。
実際にどれぐらい効率が違うかテストしてみたいと思います。
今回入力する文章はこちらです。
まずは片手入力です。
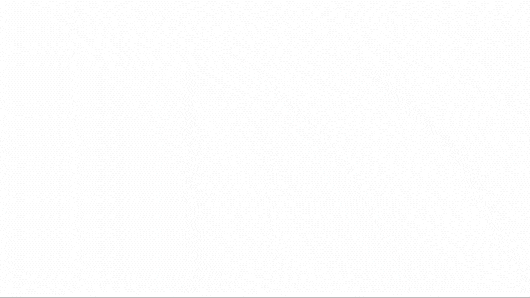
入力に約18秒かかりました。
次に音声入力です。
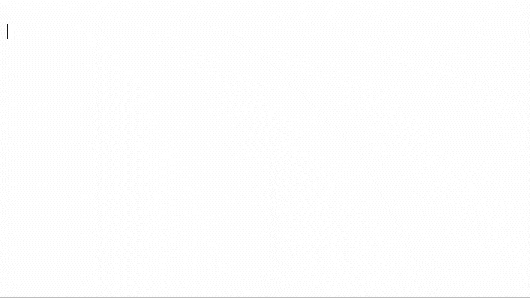
音声入力は約6秒。
音声入力の方が時間を1/3ほどに節約できました。
ドキュメント入力
少し長めのドキュメントも音声入力で作れます。
使うツールは Google Docs です。
まずはGoogle Docs のメニュー欄のツールから音声入力をクリックします。
すると画面左上にマイクのアイコンが表示されます。マイクアイコンをクリックして喋ると、本文にテキストが入力されます。
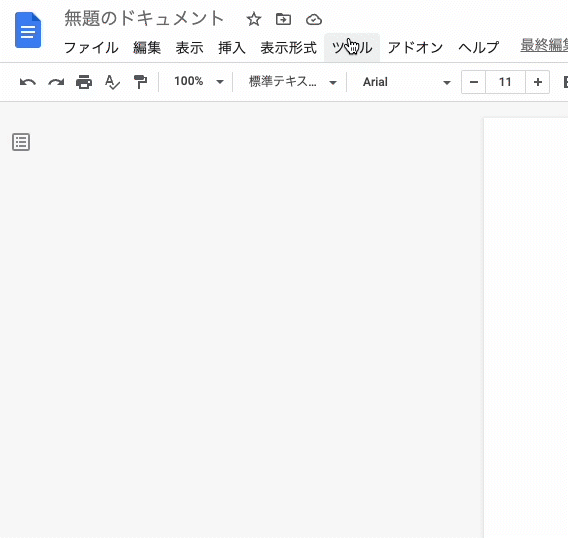
応用技として、スマートフォンに録音した音声を、パソコンのマイク経由でGoogle Docs の音声入力に聞かせて、自動文字起こしをすることも可能です。
Google Docs の音声入力は、長時間入力を続けると、入力がオフになってしまうこともあるので、区切りのいいところでストップしてオンオフのボタン操作してあげる必要があることは注意点です。
また、これはvoicein や Google Docsに限らない音声入力の難点なのですが、記号の入力が難しいというところがあります。
例えば「、」「?」「!」「・」「…」は頻出記号ですが、音声だと入力が難しいです。これは後で手で直す必要があります。また氏名・人名も苦労するかもしれません。
ただ全体の時間の削減に比べると、記号を修正する時間は大したことないと思います。
私は今の左腕が完治してもこの音声入力は業務に積極的に導入していこうと思いました。共有オフィスでやると少し雑音が入ってしまうと思いますが、在宅勤務ではとてもやりやすいのではないかと思います。
皆さんも是非試してみてください。
ちなみにこちらの文章も音声入力で書いたものです。
使うツールは Google Docs です。
まずはGoogle Docs のメニュー欄のツールから音声入力をクリックします。
すると画面左上にマイクのアイコンが表示されます。マイクアイコンをクリックして喋ると、本文にテキストが入力されます。
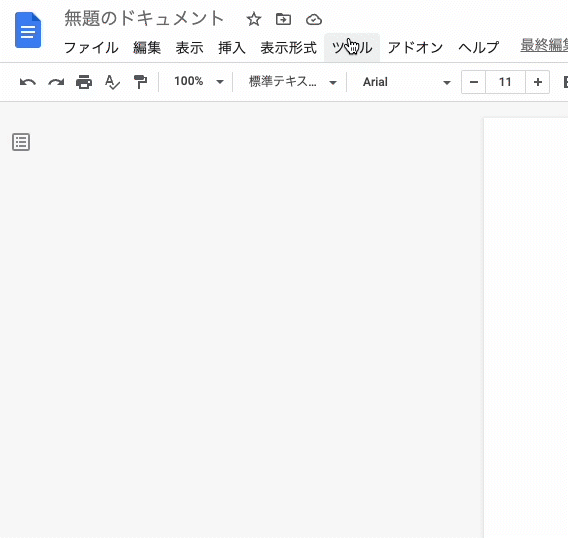
応用技として、スマートフォンに録音した音声を、パソコンのマイク経由でGoogle Docs の音声入力に聞かせて、自動文字起こしをすることも可能です。
Google Docs の音声入力は、長時間入力を続けると、入力がオフになってしまうこともあるので、区切りのいいところでストップしてオンオフのボタン操作してあげる必要があることは注意点です。
また、これはvoicein や Google Docsに限らない音声入力の難点なのですが、記号の入力が難しいというところがあります。
例えば「、」「?」「!」「・」「…」は頻出記号ですが、音声だと入力が難しいです。これは後で手で直す必要があります。また氏名・人名も苦労するかもしれません。
ただ全体の時間の削減に比べると、記号を修正する時間は大したことないと思います。
私は今の左腕が完治してもこの音声入力は業務に積極的に導入していこうと思いました。共有オフィスでやると少し雑音が入ってしまうと思いますが、在宅勤務ではとてもやりやすいのではないかと思います。
皆さんも是非試してみてください。
ちなみにこちらの文章も音声入力で書いたものです。