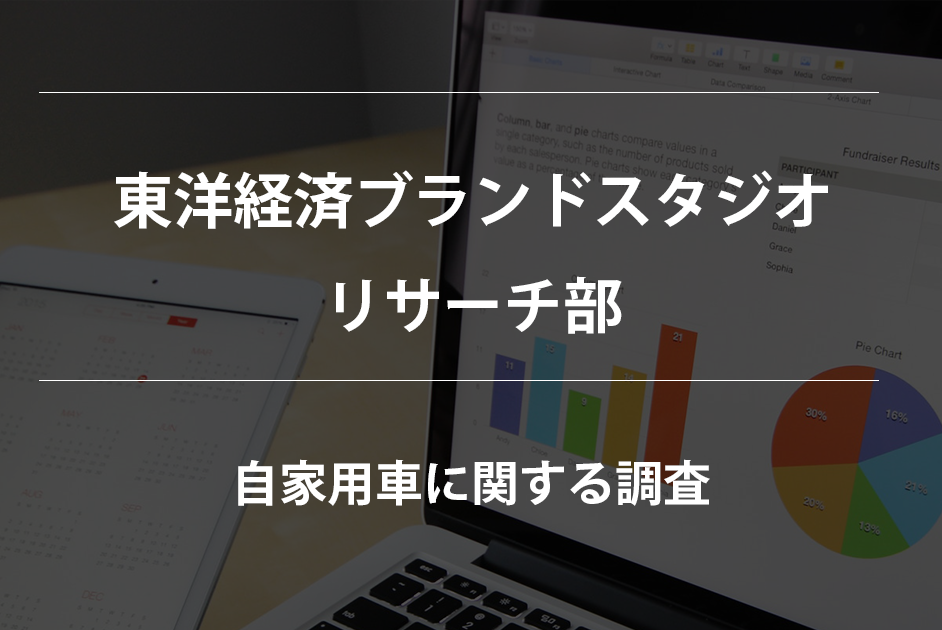東洋経済新報社の尾登(おとう)です。
以前、ZoomとYouTube Liveを組み合わせた配信についての記事を書きました。これは参加者全員がリモート環境であることが前提の配信方法ですが、一部の人が同じ場所にいて、他の場所とリモートでつないでライブ配信を行う必要が出てきました。
1つのパソコンの前に複数人が座るのは密ですし、1つの部屋で複数のパソコンを接続するとハウリングしていまいます。そこで今回は、ビデオカメラをパソコンのカメラ代わりに使い、簡易的な「なんちゃってスタジオ撮影」にチャレンジしました。もちろん、ソーシャルディスタンスを確保し、飛沫防止も行います。
配信に必要な機材は以下のとおりです。
・ビデオカメラ
・キャプチャーボード
・USBケーブル
・HDMIケーブル
キャプチャーボードとは、外部デバイスの映像データをパソコンに出力できる機器です。一般的にはコンソールゲーム機の映像をパソコンに出力し、ゲーム実況配信をするときに使われることが多いです。弊社では、I-O DATA USB HDMI変換アダプターを購入しました。
これを以下の図のように接続します。

では具体的にやってみましょう。
以前、ZoomとYouTube Liveを組み合わせた配信についての記事を書きました。これは参加者全員がリモート環境であることが前提の配信方法ですが、一部の人が同じ場所にいて、他の場所とリモートでつないでライブ配信を行う必要が出てきました。
1つのパソコンの前に複数人が座るのは密ですし、1つの部屋で複数のパソコンを接続するとハウリングしていまいます。そこで今回は、ビデオカメラをパソコンのカメラ代わりに使い、簡易的な「なんちゃってスタジオ撮影」にチャレンジしました。もちろん、ソーシャルディスタンスを確保し、飛沫防止も行います。
配信に必要な機材は以下のとおりです。
・ビデオカメラ
・キャプチャーボード
・USBケーブル
・HDMIケーブル
キャプチャーボードとは、外部デバイスの映像データをパソコンに出力できる機器です。一般的にはコンソールゲーム機の映像をパソコンに出力し、ゲーム実況配信をするときに使われることが多いです。弊社では、I-O DATA USB HDMI変換アダプターを購入しました。
これを以下の図のように接続します。

では具体的にやってみましょう。
接続の方法
ビデオカメラをオンにし、キャプチャーボードにUSBケーブルを接続します。


HDMIケーブルでキャプチャーボードとパソコンを接続します。


Zoomを立ち上げ、「ビデオを停止」右にあるアローを押し、「カメラを選択」からI-O DATA GV-HUVCを選択します。
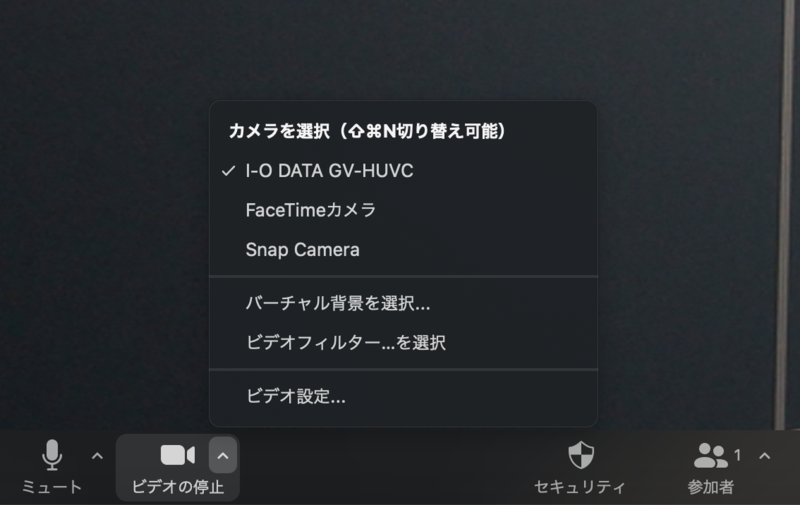
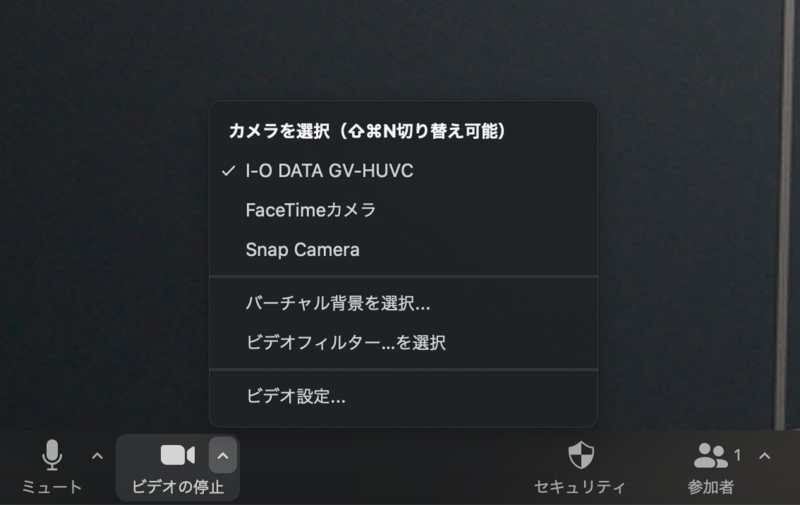
準備はこれだけです。簡単ですね! 正常にZoomの画面にビデオカメラの映像が写っていることが確認できたら、あとはZoomとYouTube Liveを接続するだけです。


HDMIケーブルでキャプチャーボードとパソコンを接続します。


Zoomを立ち上げ、「ビデオを停止」右にあるアローを押し、「カメラを選択」からI-O DATA GV-HUVCを選択します。
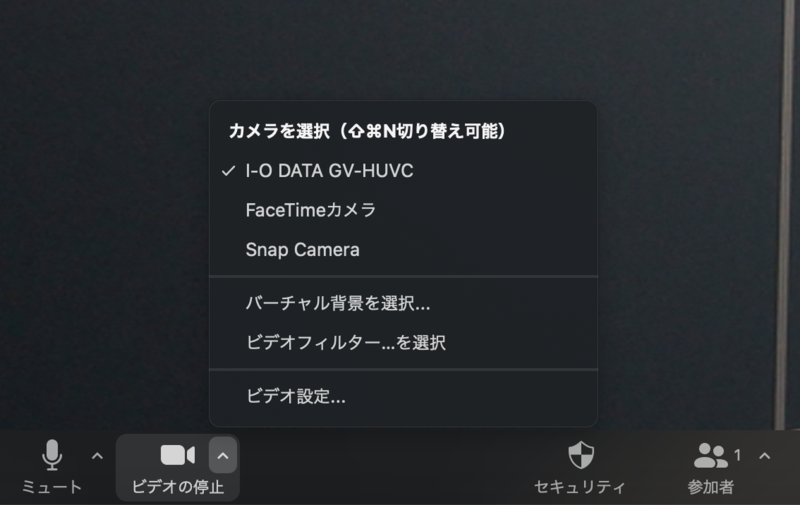
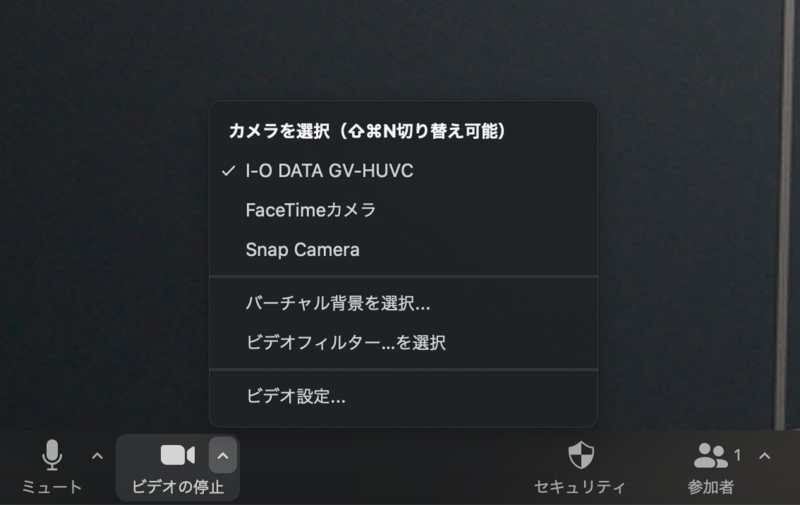
準備はこれだけです。簡単ですね! 正常にZoomの画面にビデオカメラの映像が写っていることが確認できたら、あとはZoomとYouTube Liveを接続するだけです。
機材のセッティング
それでは実際にセッティングしてみましょう。
カメラは中央に置き、Zoomを接続するPCは司会者の前に置きます。カメラの横に1人スタッフを配置し、ZoomやYouTube Liveの接続を任せてもいいかもしれません。
登壇者の中央にはモニターを配置してZoom画面を表示し、画面を見ながら話せるようにしました。また、登壇者同士の間にはビニールシートを設けて飛沫を防止しています。


普通の企業でライブ配信をする場合、専用のスタジオを借りない場合は普通の会議室を利用することになると思います。その場合注意したいのが、光と音の調整です。弊社の広めの会議室でテストをしたところ、会議室の蛍光灯の光だけだと、人の表情がわからないほどの暗さだったため、照明を導入しました。


弊社の場合、常設のステージライトがあったので、補完する形で光の位置を調整しました。
実際の配置図は以下のとおりです。
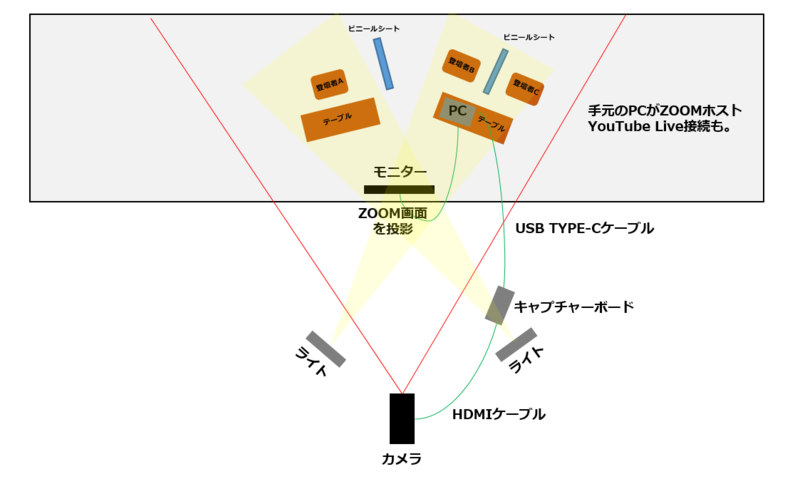
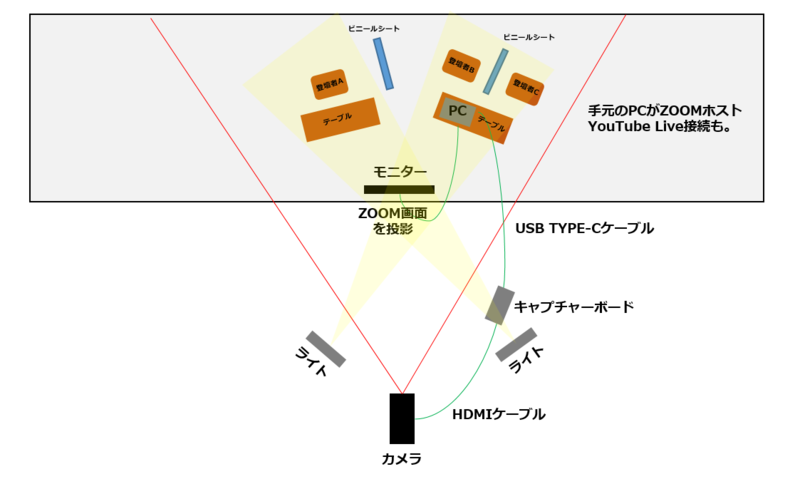
音については、壇上にあるPCをマイク代わりにすることでクリアしました。もし声が聞こえづらい場合は、ピンマイクや専用マイクを導入するなど検討が必要だと思います。
まとめ
いくつか用意しなくてはいけない機材はありますが、最小限の設備と工夫で「なんちゃってスタジオ撮影」も実現しました。背景に小物やパネルを置くなど、セットにもこだわったらより楽しい映像になりそうですね。