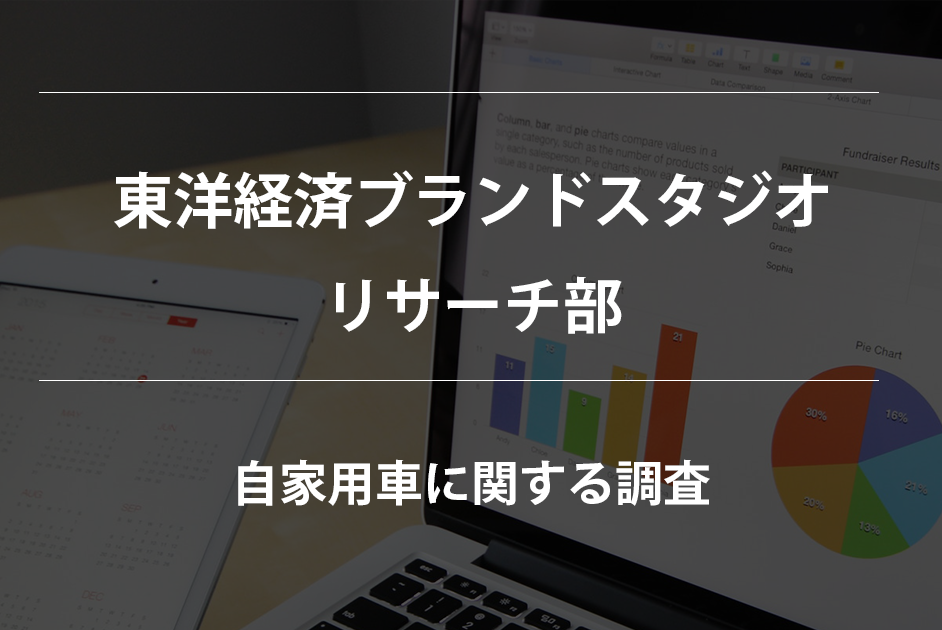こんにちは、プランナーの尾登(おとう)です。東洋経済ブランドスタジオでは、定期的にウェビナーイベントを開催しています。新型コロナウイルスの影響でリモートワークが一般的になり、リアルなイベントの実施が困難な現在、ウェビナーイベントの需要は増しています。やり方によってはリアルイベントほど専門的なノウハウも必要なく、コストも抑えられます。その参入障壁の低さから、専門のイベント会社のみならず、一般の企業の中にもウェビナーイベントを積極的に開催しているところもあります。
ウェビナーの配信方はさまざまな方法がありますが、最も手軽で簡単な方法はビデオ会議ツール「Zoom」と、「YouTube Live」を組み合わせたものです。東洋経済ブランドスタジオのイベント「東洋経済Brand Lab Live」でもこの方式で配信をしています。今回は、ウェビナーイベントをやってみたいという方向けに、配信方法や注意点をまとめていきます。
ウェビナーの配信方はさまざまな方法がありますが、最も手軽で簡単な方法はビデオ会議ツール「Zoom」と、「YouTube Live」を組み合わせたものです。東洋経済ブランドスタジオのイベント「東洋経済Brand Lab Live」でもこの方式で配信をしています。今回は、ウェビナーイベントをやってみたいという方向けに、配信方法や注意点をまとめていきます。
ZoomとYouTube Liveを組み合わせるメリット
Zoomにも単体のウェビナー機能はありますが、東洋経済ブランドスタジオではYouTube Liveと組み合わせる方式を採っています。
メリットがいくつかあります。まず、人数制限がないこと。
ウェビナーライセンスの規模に応じて、定員は100人から10,000人まで拡張できますが、配信をYouTube Liveにすることで人数を気にする必要はなくなります。
また、配信が終わった後に自動で録画がYouTubeに残る設定ができるので、「見逃してしまったけど録画が見れますか?」というお問い合わせに対してすぐに対応ができます。
後にLiveをコンテンツとして利用することまで考えると、YouTubeで配信するメリットが大きいと感じています。
メリットがいくつかあります。まず、人数制限がないこと。
ウェビナーライセンスの規模に応じて、定員は100人から10,000人まで拡張できますが、配信をYouTube Liveにすることで人数を気にする必要はなくなります。
また、配信が終わった後に自動で録画がYouTubeに残る設定ができるので、「見逃してしまったけど録画が見れますか?」というお問い合わせに対してすぐに対応ができます。
後にLiveをコンテンツとして利用することまで考えると、YouTubeで配信するメリットが大きいと感じています。
Zoomの設定方法
Zoomの配信設定をしていきましょう。これはZoomのホストが行う必要があります。まず、ウェブブラウザ のZoomの設定画面を開きます。左側のナビゲーションの「設定」をクリックします。
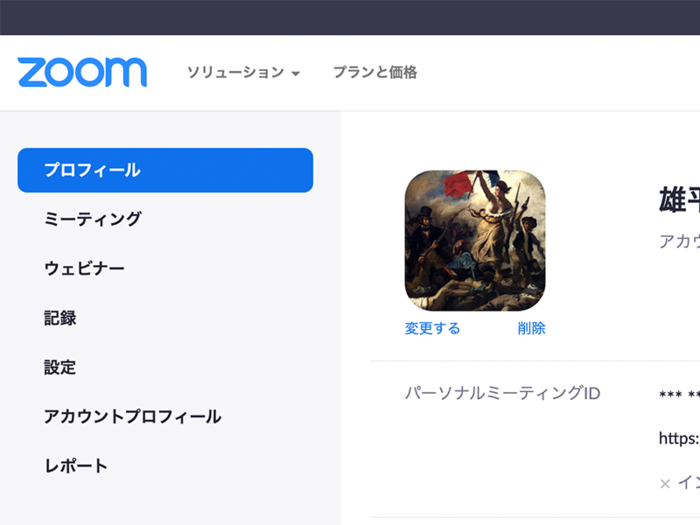
「設定」画面の下部にある「ミーティングのライブストリーム配信を許可」をONにして、「YouTube」と「カスタムライブストリーム配信サービス」の両方にチェックを入れます。
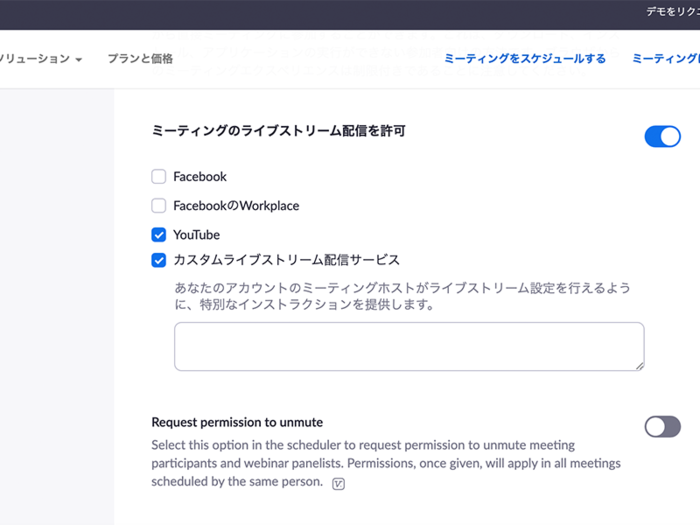
これで、Zoom側の設定は終了です。簡単ですね。
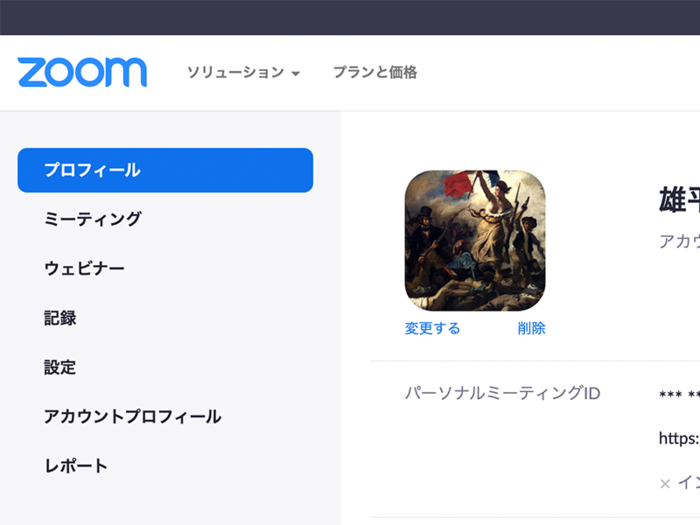
「設定」画面の下部にある「ミーティングのライブストリーム配信を許可」をONにして、「YouTube」と「カスタムライブストリーム配信サービス」の両方にチェックを入れます。
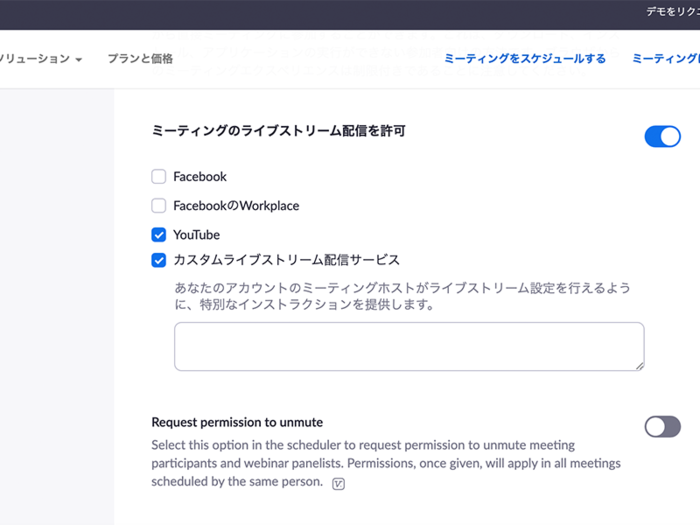
これで、Zoom側の設定は終了です。簡単ですね。
ZoomとYouTube Liveの連携
次に、YouTube Liveの配信設定を行います。YouTubeにログインし、「ライブ配信を開始」をクリックします。配信する動画の、タイトル、公開条件、日程、説明、動画の種類、サムネイル画像の登録、子ども向けか否かの選択をします。 予約が完了すると、配信画面に遷移します。ここで、「ストリームキー」と「ストリームURL」をコピーします YouTubeの閲覧用のURLは、画面右上のシェアボタンから取得できます。 事前の設定は以上で終了です。もしタイトルやサムネイル画像、説明文をダミーにしている場合は、確定したタイミングでアップデートしておきましょう。 さて、Live配信の当日、ホストは配信に使うZoom会議を立ち上げ、YouTube Liveとの連携を行います。まず、Zoomのナビゲーションの「詳細」ボタンをクリックし、「ライブ中 カスタムライブストリーム配信サービス」をクリックします。 するとブラウザが立ち上がり、以下の設定画面に遷移します。ここで、あらかじめ取得しておいた「ストリームキー(ストリーミングキー)」「ストリームURL(ストリーム配信のURL)」「本番のURL(ライブストリーム配信ページのURL)」を入力し、「Go Live!」をクリックします。 接続画面が開き、しばらく待つと…。 画面がYouTubeの配信画面に自動遷移します。ここでYouTube Liveの配信管理画面を開きます。うまく連携できていたら、右上の「ライブ配信を開始」のボタンが活性化します。このボタンを押すと、Zoom会議の模様がYouTube Liveに直ちに配信されます。 簡単でしょう。私も1回だけテストでやってみて、すぐにやり方を覚えるほど簡単でした。
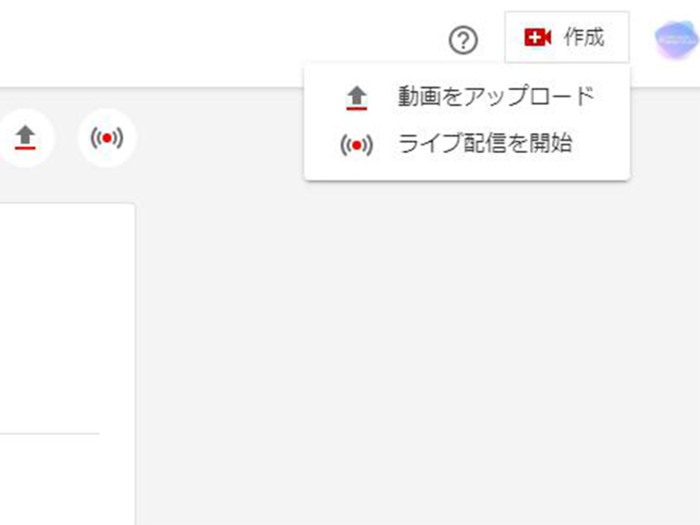
配信する動画の、タイトル、公開条件、日程、説明、動画の種類、サムネイル画像の登録、子ども向けか否かの選択をします。
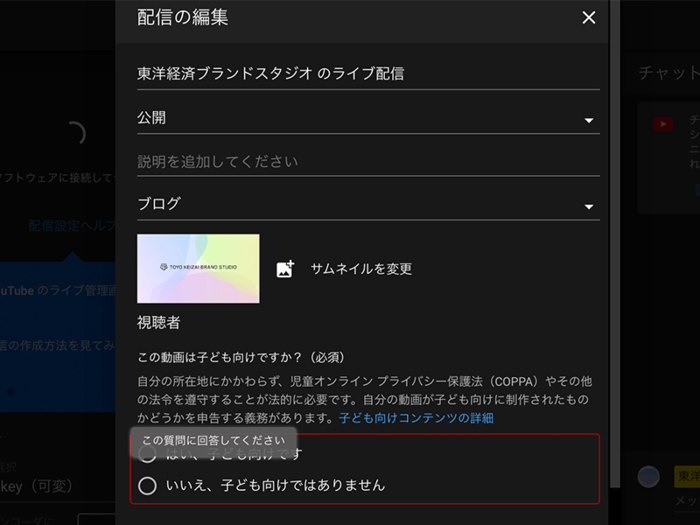
予約が完了すると、配信画面に遷移します。ここで、「ストリームキー」と「ストリームURL」をコピーします
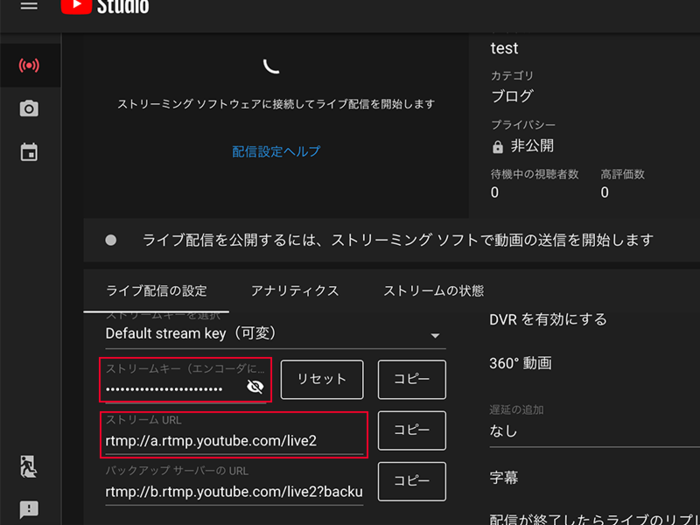
YouTubeの閲覧用のURLは、画面右上のシェアボタンから取得できます。
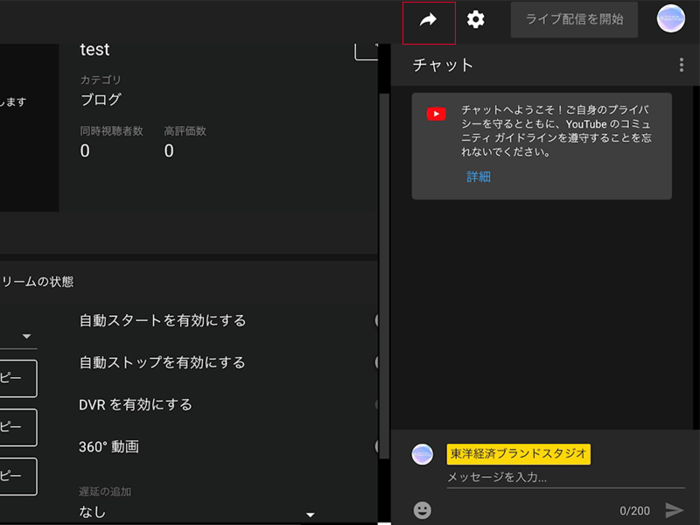
事前の設定は以上で終了です。もしタイトルやサムネイル画像、説明文をダミーにしている場合は、確定したタイミングでアップデートしておきましょう。
さて、Live配信の当日、ホストは配信に使うZoom会議を立ち上げ、YouTube Liveとの連携を行います。まず、Zoomのナビゲーションの「詳細」ボタンをクリックし、「ライブ中 カスタムライブストリーム配信サービス」をクリックします。
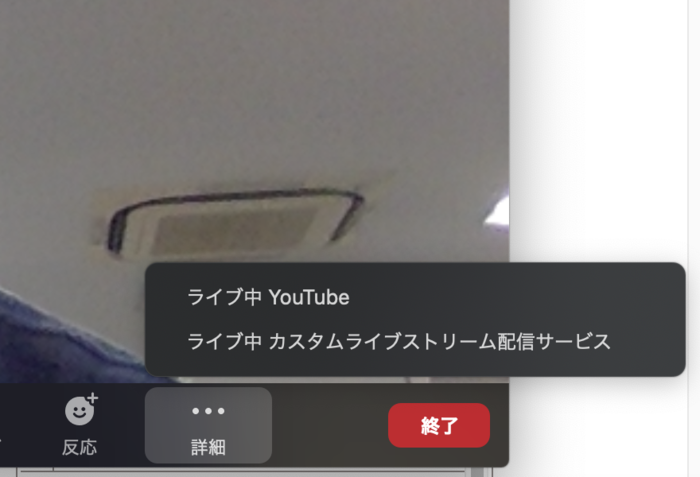
するとブラウザが立ち上がり、以下の設定画面に遷移します。ここで、あらかじめ取得しておいた「ストリームキー(ストリーミングキー)」「ストリームURL(ストリーム配信のURL)」「本番のURL(ライブストリーム配信ページのURL)」を入力し、「Go Live!」をクリックします。
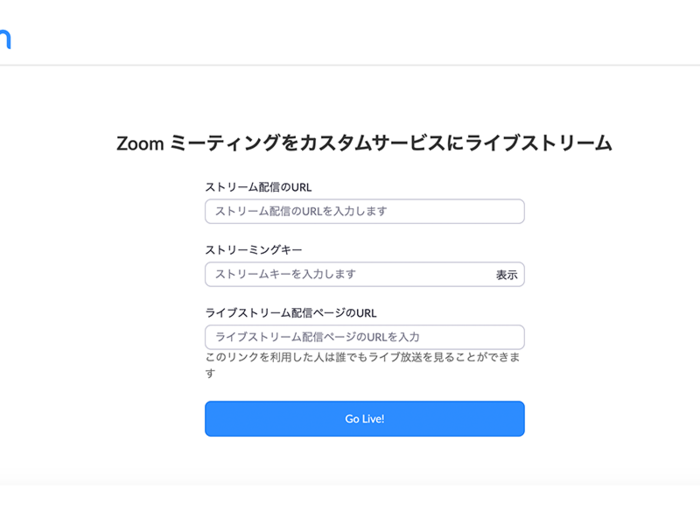
接続画面が開き、しばらく待つと…。
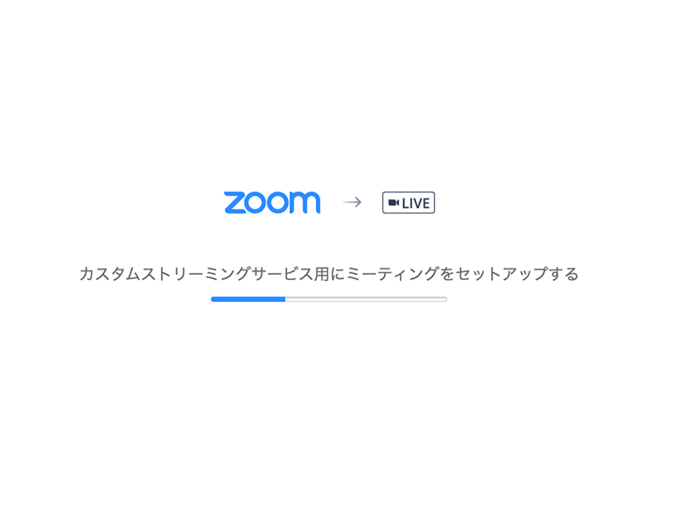
画面がYouTubeの配信画面に自動遷移します。ここでYouTube Liveの配信管理画面を開きます。うまく連携できていたら、右上の「ライブ配信を開始」のボタンが活性化します。このボタンを押すと、Zoom会議の模様がYouTube Liveに直ちに配信されます。
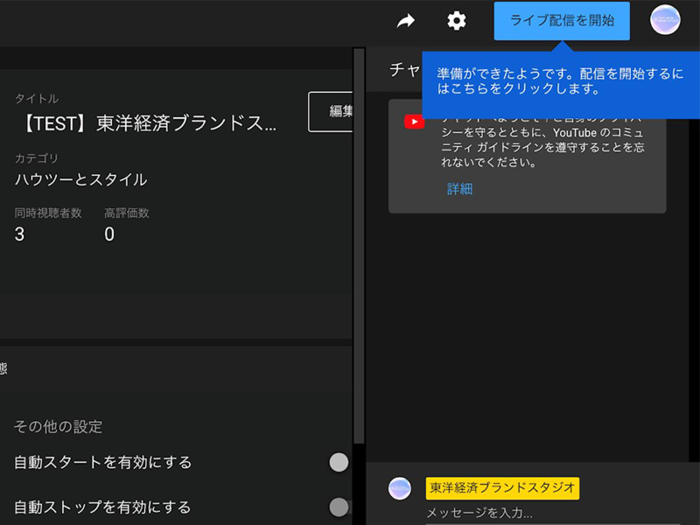
簡単でしょう。私も1回だけテストでやってみて、すぐにやり方を覚えるほど簡単でした。
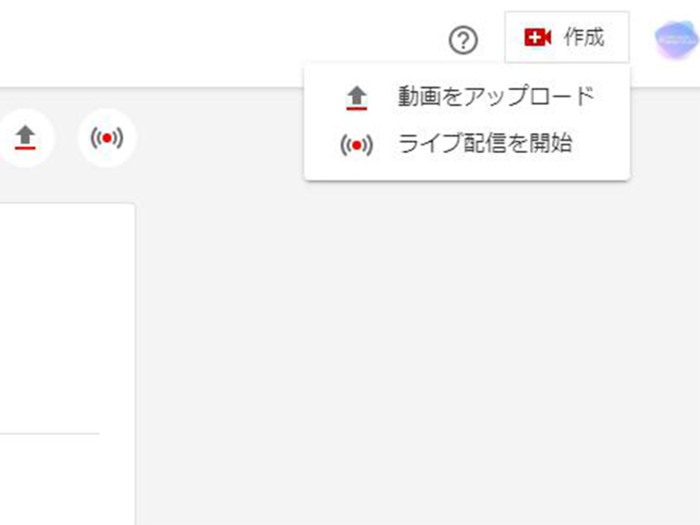
配信する動画の、タイトル、公開条件、日程、説明、動画の種類、サムネイル画像の登録、子ども向けか否かの選択をします。
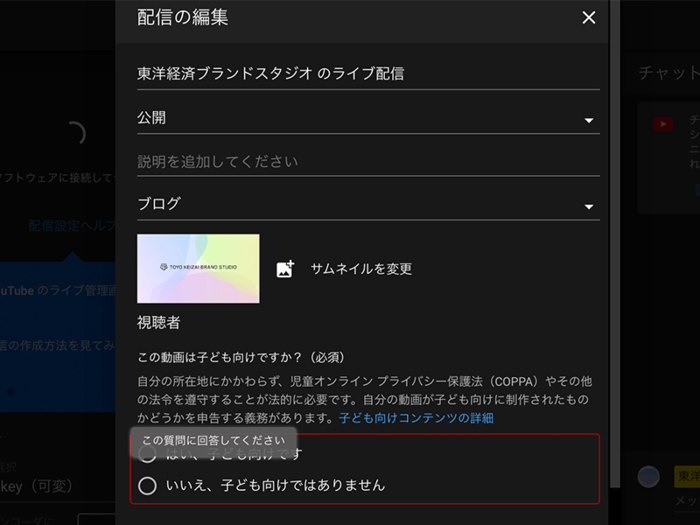
予約が完了すると、配信画面に遷移します。ここで、「ストリームキー」と「ストリームURL」をコピーします
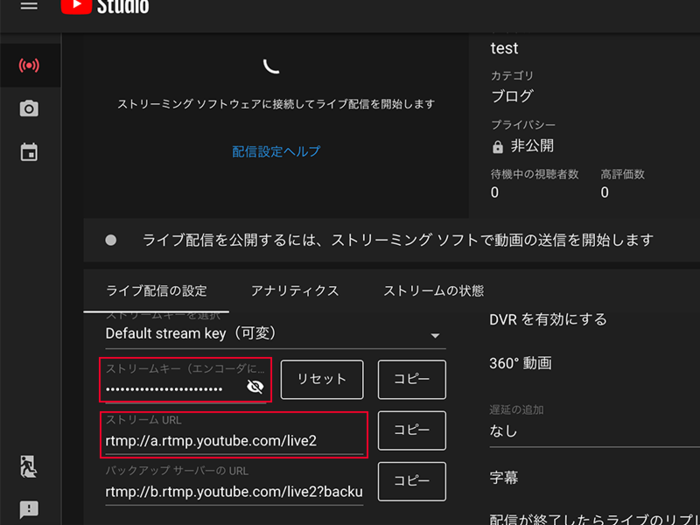
YouTubeの閲覧用のURLは、画面右上のシェアボタンから取得できます。
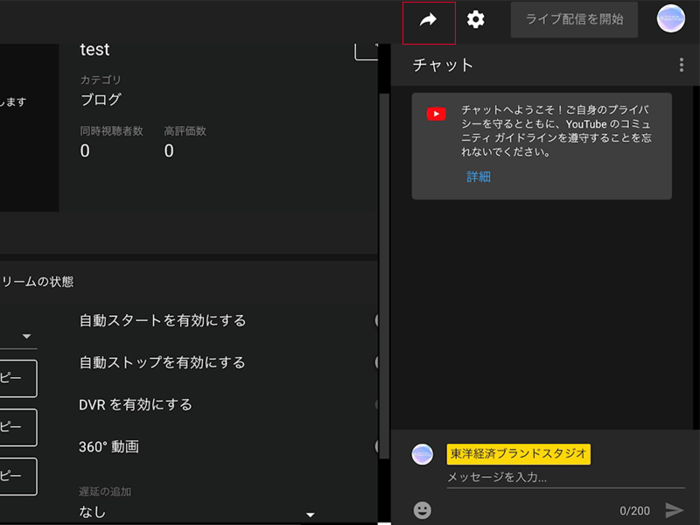
事前の設定は以上で終了です。もしタイトルやサムネイル画像、説明文をダミーにしている場合は、確定したタイミングでアップデートしておきましょう。
さて、Live配信の当日、ホストは配信に使うZoom会議を立ち上げ、YouTube Liveとの連携を行います。まず、Zoomのナビゲーションの「詳細」ボタンをクリックし、「ライブ中 カスタムライブストリーム配信サービス」をクリックします。
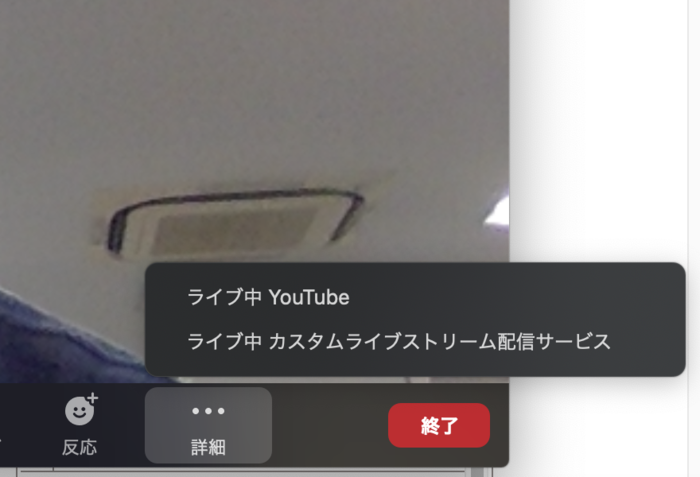
するとブラウザが立ち上がり、以下の設定画面に遷移します。ここで、あらかじめ取得しておいた「ストリームキー(ストリーミングキー)」「ストリームURL(ストリーム配信のURL)」「本番のURL(ライブストリーム配信ページのURL)」を入力し、「Go Live!」をクリックします。
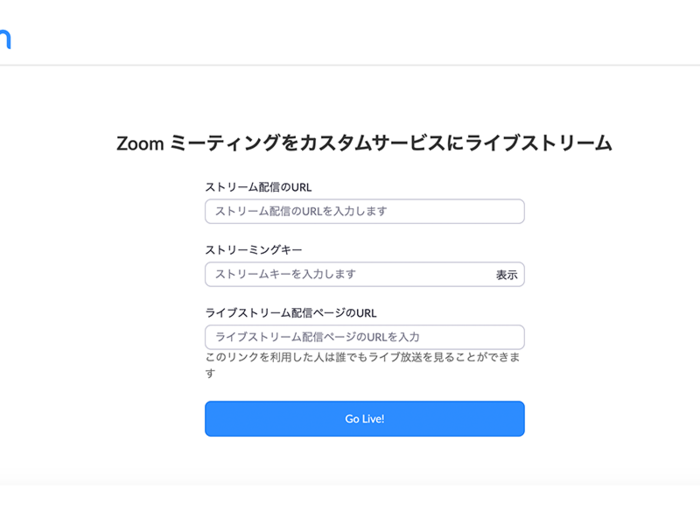
接続画面が開き、しばらく待つと…。
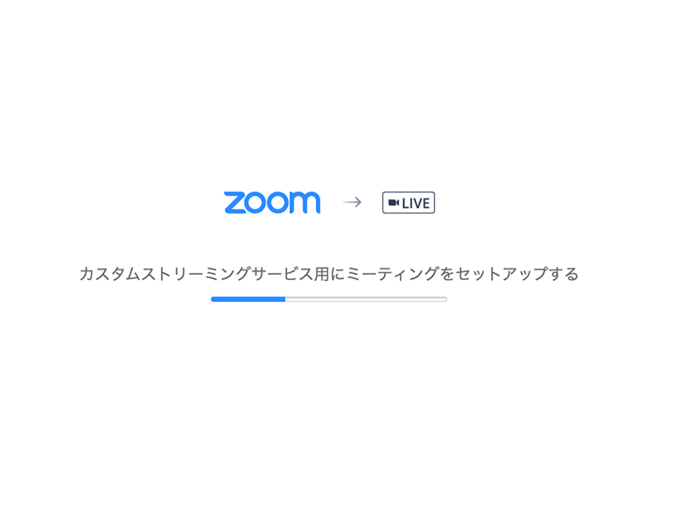
画面がYouTubeの配信画面に自動遷移します。ここでYouTube Liveの配信管理画面を開きます。うまく連携できていたら、右上の「ライブ配信を開始」のボタンが活性化します。このボタンを押すと、Zoom会議の模様がYouTube Liveに直ちに配信されます。
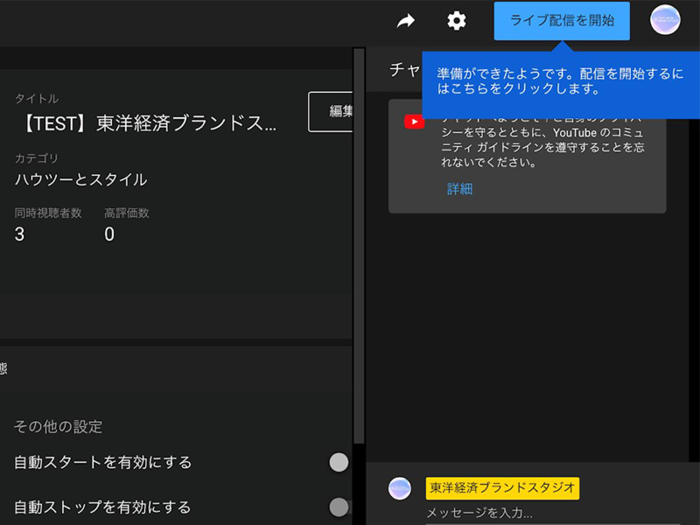
簡単でしょう。私も1回だけテストでやってみて、すぐにやり方を覚えるほど簡単でした。
Live配信の注意点
ここからは実際に配信した経験から、事前に用意したほうがいい点や気をつけたほうがいい点をまとめていきます。
まず配信を行う前に、スタッフの役割分担を決めましょう。Liveのホストを除くと、最低でもTwitterやライブチャットの投稿者、タイムキーパー、何か問題があったときに指示を出す係の3人はいたほうがいいでしょう。また、Liveのホストに指示や時間を知らせるためのツールも必要です。東洋経済ブランドスタジオでは、チャットツールを使って本番中にコミュニケーションを取っています。
また本番前には、登壇者全員とリハーサルを行った方がよいです。流れを確認するという点も重要なのですが、本番と同じ環境で実施して、ネットワークやPCが問題ないかを確認することが重要です。音声が途切れたり、画面が乱れたりする場合は、立ち上げているアプリケーションを閉じてもらったり、場所を変えてもらったりする必要があります。場合によってはWi-FiやPCを変えてもらう必要も出てきます。負荷がかかりすぎてPCが落ちてしまったり、まったく音が聞こえなかったりするとイベントが台無しです。必ず一度はリハーサルを行うようにしましょう。
どれだけ用意をしても、トラブルは起きるときには起きてしまいます。時間になっても出演者がZoomにログインしない、本番直前にPCが故障した、緊急事態が発生した、などなど。このようなトラブルが配信前・配信中に起きることを想定した、トラブル発生時の対応マニュアルを整備しておきましょう。東洋経済ブランドスタジオでもマニュアルを整備しており、出演者の方に事前にご説明するようにしています。
まず配信を行う前に、スタッフの役割分担を決めましょう。Liveのホストを除くと、最低でもTwitterやライブチャットの投稿者、タイムキーパー、何か問題があったときに指示を出す係の3人はいたほうがいいでしょう。また、Liveのホストに指示や時間を知らせるためのツールも必要です。東洋経済ブランドスタジオでは、チャットツールを使って本番中にコミュニケーションを取っています。
また本番前には、登壇者全員とリハーサルを行った方がよいです。流れを確認するという点も重要なのですが、本番と同じ環境で実施して、ネットワークやPCが問題ないかを確認することが重要です。音声が途切れたり、画面が乱れたりする場合は、立ち上げているアプリケーションを閉じてもらったり、場所を変えてもらったりする必要があります。場合によってはWi-FiやPCを変えてもらう必要も出てきます。負荷がかかりすぎてPCが落ちてしまったり、まったく音が聞こえなかったりするとイベントが台無しです。必ず一度はリハーサルを行うようにしましょう。
どれだけ用意をしても、トラブルは起きるときには起きてしまいます。時間になっても出演者がZoomにログインしない、本番直前にPCが故障した、緊急事態が発生した、などなど。このようなトラブルが配信前・配信中に起きることを想定した、トラブル発生時の対応マニュアルを整備しておきましょう。東洋経済ブランドスタジオでもマニュアルを整備しており、出演者の方に事前にご説明するようにしています。
まとめ
ウェビナーは急速に普及してまだ間がなく、今後も新たなやり方やツールが数多く登場してくると思われます。ぜひさまざまなやり方にトライしてみてください。東洋経済ブランドスタジオでも、毎回新たな方法や表現を模索しながら、視聴者の方に面白いと思っていただけるコンテンツ作りに取り組んでいます。
東洋経済ブランドスタジオBrand Lab Liveの過去の放送回をご覧になるには、こちらのフォームからご登録ください。
東洋経済ブランドスタジオBrand Lab Liveの過去の放送回をご覧になるには、こちらのフォームからご登録ください。